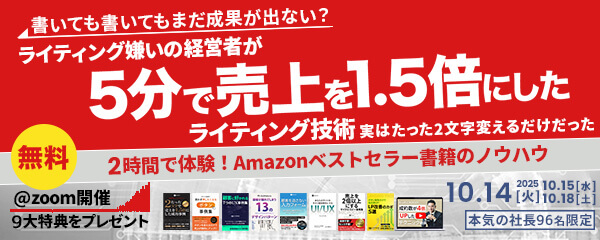Webサイトやアプリは、すべての人にとって使いやすいでしょうか?
アクセシビリティとは、障がいがあっても、誰でも快適に使いやすい環境を整えることです。
視覚や聴覚に障がいのある方や高齢者も、簡単に情報を得られるようにすることが大切です。
この記事では、アクセシビリティの基本や改善策、成功事例を紹介し、すぐに実践できるポイントを解説しています。
目次
アクセシビリティの基礎知識

アクセシビリティとは何か?意味と重要性
アクセシビリティの定義とは
アクセシビリティとは、すべての人が使いやすく情報やサービスを利用できるようにすることです。
たとえば、視覚や聴覚に障がいがある人でもWebサイトを使えるように、音声読み上げやキーボードで操作できるようにすることが大切です。
また、これはスマホやパソコンだけでなく、駅の案内板やエレベーターのボタンなど、日常のさまざまな場面にも関係します。
誰でも安心して使えるようにすると、みんなが快適に過ごせる社会が作れるのです。
なぜアクセシビリティが必要とされるのか?
アクセシビリティが大切な理由は、「公平性」「使いやすさ」「ビジネスの発展」の3つです。
まず、公平性では、すべての人が同じように情報を見られることが大切です。
障がいのある方や高齢者も使いやすい環境を整えることで、誰にとっても暮らしやすい社会になります。
次に、使いやすさの向上です。アクセシビリティを改善すると、障がいの有無に関係なく、すべての人が快適に使えるようになります。
例えば、ボタンのサイズを大きくすることで、スマホを片手で操作しやすくなるといったメリットもあります。
そして、ビジネスにも良い影響があります。
より多くの人がサービスを使いやすくなることで、企業の信頼性が高まり、利用者が増える可能性があるのです。
このように、アクセシビリティは多くの場面で大切な考え方です。
アクセシビリティとユーザー体験の関係性
アクセシビリティがCVRやCTR向上に与える影響
アクセシビリティを向上させることで、ユーザーが快適にサイトを利用できるようになり、コンバージョン率(CVR)やクリック率(CTR)の向上につながります。
例えば、フォームの入力欄が見やすく、エラーメッセージがわかりやすいサイトでは、ユーザーが途中で離脱しにくくなります。
また、文字サイズやボタンを適切に大きくすると、スマホやパソコンでの使いやすさが上がり、クリック率も上がります。
さらに、アクセシビリティの向上はSEO(検索エンジン最適化)にも良い影響を与えます。
Googleは、ユーザーにとって使いやすいサイトを高く評価するため、アクセシビリティを改善することで検索順位が上がる可能性があります。
例えば、画像に適切な代替テキストを設定すると、視覚障がいのある人がサイトを使いやすくなるだけでなく、検索エンジンの評価も良くなります。
その結果、アクセシビリティを考えたサイト設計をすることで、もっと多くの人に情報が届き、ユーザーの満足度が高まり、成果につながりやすくなります。
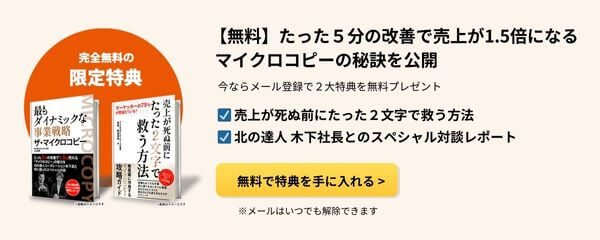
デバイス別アクセシビリティ対応のポイント
パソコンでのアクセシビリティ対応の要点
音声読み上げソフトへの対応
視覚に障がいがある方でも情報を得られるように、音声読み上げソフト(スクリーンリーダー)への対応が必要です。
スクリーンリーダーは、Webページのテキストを音声で読み上げ、ユーザーが画面を見なくても内容がわかるようにするツールです。
代表的なものには「NVDA(無料)」や「JAWS(有料)」があります。
対応するには、画像を使う場合に「代替テキスト(alt属性)」をきちんと設定することが大切です。。
また、見出しやリンクのラベルを適切につけることで、音声読み上げソフトが正しく情報を伝えられるようになります。
さらに、ページのをシンプルにし、不要な装飾を減らすことで、よりスムーズに情報を伝えられます。
キーボード操作でのナビゲーション設計
マウスを使用できない方や、キーボード操作を好むユーザーのために、サイトをキーボードだけで使いやすくすることが大切です。
例えば、「Tab」キーを押すと重要なボタンや入力欄に順番に移動できるように設計すると、すべてのユーザーがスムーズに操作できます。
また、「Enter」キーでボタンを押せるようにしたり、「Esc」キーでポップアップを閉じられるようにすると便利です。
特に、フォーム入力やメニュー操作では、キーボードだけで完結できる設計が大切です。
キーボード操作をうまく使うには、HTMLの「tabindex」属性を使って、順番に移動できるようにすることが大事です。
さらに、「focus」スタイルを設定して、どのボタンや入力欄が選ばれているのか視覚的にも分かりやすくする工夫も求められます。
iPhoneやスマホのアクセシビリティ機能を活用する方法
 iPhoneの「VoiceOver」機能の説明
iPhoneの「VoiceOver」機能の説明
「VoiceOver」は、iPhoneに搭載されている画面読み上げ機能です。
視覚に障がいがある方や、画面を見ずに操作したい方のためのツールで、タッチ操作に合わせて画面上のテキストやボタンの内容を音声で読み上げます。
この機能を有効にするには、以下の手順を行います。
- 設定アプリを開く
- 「アクセシビリティ」を選択
- 「VoiceOver」をタップ
- スイッチをオンにする
VoiceOverを使うと、画面を指でなぞるだけで内容を聞き取ることができます。
また、ダブルタップでボタンを押したり、スワイプで移動したりすることも可能です。
スマホの設定でできるアクセシビリティ改善例
スマホには、視覚・聴覚・操作をよりよくするためのいろいろな設定があります。
以下の機能を使うことで、もっと多くの人が快適にスマホを使えるようになります。
1. 文字サイズの拡大
画面の文字が小さくて読みづらい場合は、設定で文字の大きさを変更できます。設定方法は以下の通りです。
- iPhoneの場合:「設定」→「画面表示と明るさ」→「文字サイズを変更」
- Androidの場合:「設定」→「ディスプレイ」→「フォントサイズ」
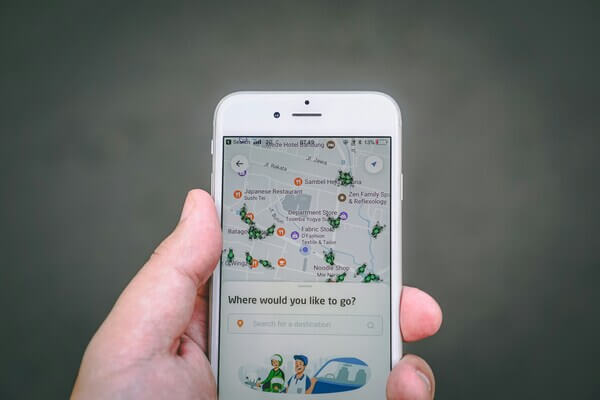
2. カラーフィルターの適用
色の識別が難しい方に向けて、色の見え方を調整する機能もあります。
- iPhoneの場合:「設定」→「アクセシビリティ」→「画面表示とテキストサイズ」→「カラーフィルタ」
- Androidの場合:「設定」→「アクセシビリティ」→「色補正」
3. コントラストを高める設定
背景と文字の差をはっきりさせることで、もっと見やすくなります。
- iPhoneの場合:「設定」→「アクセシビリティ」→「画面表示とテキストサイズ」→「コントラストを上げる」
- Androidの場合:「設定」→「アクセシビリティ」→「高コントラストテキスト」
この設定を使うことで、視覚に不安のある方でもスマホをより快適に操作できるようになります。
導入前に確認すべきポイント
アクセシビリティ導入時に検討すべきこと
対象ユーザーの特性の理解
アクセシビリティを向上させるためには、使う人の特徴を理解することが大切です。
視覚や聴覚に障がいがある方、高齢者、手の不自由な方など、さまざまなユーザーがいるため、それぞれに合わせた設計が必要になります。
例えば、視覚に障がいがある方のためには、音声読み上げ機能や代替テキスト(alt属性)を使うと効果的です。
また、高齢者向けには、文字やボタンを大きくすることで、より操作しやすいデザインになります。
手の不自由な方に対しては、キーボード操作や音声コマンドでもサイトが使えるようにする工夫が必要です。
対象ユーザーを理解するには、実際に障がいのある方に聞いてみたり、アクセシビリティ診断ツールを活用するなどの方法を使いましょう。
多くの人にとって使いやすい環境を作るために、まずはユーザーの立場で課題を見つけることが大切です。
既存ページの診断方法と改善優先順位
アクセシビリティを良くするためには、まず今のWebサイトがどれくらい対応できているかをチェックする必要があります。
そのためには、専用のツールを使ってサイトを分析し、問題をはっきりさせることが大切です。
以下のようなツールを使うと、アクセシビリティの問題が簡単にわかります。
- Google Lighthouse(無料でWebサイトの診断が可能)
- WAVE(Web Accessibility Evaluation Tool)(アクセシビリティの基準に照らして問題を指摘)
- axe DevTools(開発者向けの詳細な診断が可能)
チェックが完了したら、改善すべきポイントに優先順位をつけることが大切です。
特に、ユーザーが不便を感じやすい以下の項目を優先的に修正しましょう。
- 読み上げ対応:画像の代替テキスト(alt属性)の追加
- 操作性の向上:キーボードや音声操作でも使いやすい設計に変更
- 視認性の改善:文字サイズやコントラストを調整して、見やすいデザインにする
- エラーメッセージの明確化:入力ミスが発生した際に、わかりやすい説明を表示
このように、アクセシビリティの診断と優先順位付けを行うことで、効率的に改善を進めることができます。
すべてのユーザーが快適に利用できるWebサイトを目指して、計画的に対応を進めましょう。
必要なガイドラインとツールの紹介
WCAG(Web Content Accessibility Guidelines)の基本ルール
WCAG(Web Content Accessibility Guidelines)は、Webサイトを誰でも使いやすくするための世界的なルールです。
W3C(World Wide Web Consortium)という団体が決めていて、多くの国や企業がこれを基準にしています。
WCAGは、大きく分けて以下の4つの原則で構成されています。
- 知覚可能(Perceivable):すべてのユーザーが情報を認識できるようにする(例:画像には代替テキストを設定)
- 操作可能(Operable):誰でも問題なく操作できるようにする(例:キーボードのみでもナビゲーションが可能)
- 理解可能(Understandable):情報や操作方法がわかりやすいこと(例:フォーム入力エラーの明確な説明)
- 堅牢(Robust):異なる環境や技術で利用できるようにする(例:スクリーンリーダー対応)
これらのルールに合わせた設計を行うことで、より多くの人が快適にWebサイトを利用できるようになります。
特に、画像や動画には説明文をつける、コントラストを調整して見やすくするなどの工夫が求められます。
無料で使えるアクセシビリティ診断ツール
アクセシビリティを良くするためには、現在のWebサイトがどの程度対応できているのかをチェックすることが重要です。
以下の無料ツールを活用すれば、問題点が簡単に確認できます。
Google Lighthouse(Chromeの開発ツール)
- アクセシビリティの問題を自動検出
- 改善すべきポイントを具体的に提示
WAVE(Web Accessibility Evaluation Tool)
- Webサイトのアクセシビリティを診断
- 問題箇所を視覚的に分かりやすく表示
axe DevTools(開発者向け)
- HTMLやCSSのアクセシビリティ問題を特定
- スクリーンリーダー対応状況をチェック可能
- テキストと背景のコントラスト比を測定
- 色の組み合わせが視認性の基準を満たしているかを判定
これらのツールを使うことで、簡単にアクセシビリティの問題を見つけて、改善につなげることができます。
特に、Google Lighthouseは開発者以外でも簡単に使えるため、Web担当者が最初にチェックするのに適しています。
アクセシビリティ向上事例と成功の秘訣

成功事例1|中小企業のWebサイト改善によるCVR向上例
Before/Afterで解説する具体的な改善ポイント
ある中小企業のWebサイトでは、フォームを入力する途中で離脱する人が多く、コンバージョン率(CVR)が低迷していました。
特に、ボタンが見にくかったり、ナビゲーションがわかりにくかったため、ユーザーが途中で操作をやめてしまうケースが多く見られました。
Before(改善前)
- 入力フォームの文字サイズが小さく、見えにくい
- 背景色と文字色の色の差が小さく、読みにくい
- ボタンに「次へ」「送信」などと書かれているが、次の操作が分かりにくい
- キーボードだけでの入力が難しく、マウスが必須
After(改善後)
- 文字サイズを拡大し、読みやすくした
- 文字色と背景色の差を調整し、視覚に不安のあるユーザーもわかりやすくした
- ボタンのラベルを「申し込みを完了する」に変更し、次に何をすればいいかをはっきりさせた
- キーボードだけでスムーズに入力できるようにして、タブキーでの移動やエンターキーでの送信を可能にした
この改善により、ユーザーがストレスなく操作できるようになり、CVRが向上しました。
特に、シンプルで分かりやすいナビゲーションと見やすさの向上が、コンバージョンに大きな影響を与えました。
ユーザー目線のマイクロコピーで操作性を改善
デザインや機能だけでなく、適切なマイクロコピーを使うこともアクセシビリティの向上に役立ちます。
ユーザーがわかりやすく操作できるよう、言葉の使い方にも注意が必要です。
Before(改善前)
- 「次へ」「送信」など、行動を促しにくいラベルを使用
- エラーメッセージが不十分で、ユーザーが修正方法を理解しにくい
- CTA(コールトゥアクション)の言葉が抽象的で、行動を促しづらい
After(改善後)
- 「送信」→「申し込みを完了する」など、具体的なラベルに変更
- フォーム入力エラー時に「この項目は必須です」などわかりやすいガイドを追加
- CTAを「無料で試してみる」に変更し、ユーザーにとって魅力的な表現に
これらの工夫により、ユーザーが迷うことなくサイトを利用できるようになり、操作性が向上しました。
結果的にCVRの改善につながり、より多くのユーザーがスムーズに行動を完了できるようになりました。
成功事例2|スマホユーザーの離脱防止策
事例を通じたマイクロコピー改善の効果
あるECサイトでは、スマホユーザーの購入完了率が低く、多くのユーザーがカートに商品を入れた後に離脱していました。
原因を調査したところ、購入の手続きが分かりにくく、ユーザーが途中で諦めてしまうケースが多かったことが判明しました。
Before(改善前)
- 「次へ」「確認」など、目的が分かりにくいボタン
- 「エラーがあります」など、何が間違っているのかがわからないエラーメッセージ
- 支払いのページにたどり着く前に離れてしまうユーザーが多い
After(改善後)
- ボタンラベルを「次へ」から「支払いに進む」に変えて、何をすればいいかをはっきりさせた
- エラーメッセージを「クレジットカード番号が正しくありません。もう一度ご確認ください」のように具体的な内容に修正
- 「あと2ステップで注文完了!」など、進行状況を示すメッセージを追加
この改善によって、ユーザーが迷わず購入手続きを進められるようになり、離脱率が低下しました。
特に、次に何をすればいいのかがはっきりしたことで、スムーズな購入体験ができるようになりました。
よくある質問(FAQ)
アクセシビリティ導入に関するよくある質問
Q:「アクセシビリティ対応はどれくらいのコストがかかる?」
アクセシビリティ対応のコストは、サイトの大きさや直す部分によって異なります。
基本的な対応として、無料のツールを使い、代替テキストを追加したり、色の違いを調整するだけで、費用をかけずに改善できます。
一方、大きなWebサイトのデザインやシステム全体を見直す場合は、専門のコンサルタントに頼むことも考えましょう。
簡単な修正は数万円から数十万円でできることが多いですが、大規模なリニューアルを行う場合は数百万円以上かかることもあります。
まずは無料ツールを使って問題を見つけ、優先的に直すべき部分から改善していけば、コストを抑えつつ効果的に対応できるでしょう。
Q:「スマホだけ対応するのは問題ない?」
スマホ対応を優先することは重要ですが、パソコンユーザーを無視するのは避けるべきでしょう。
最近はスマホを使うユーザーが増えていますが、企業のWebサイトやECサイトでは、パソコンからのアクセスもまだ多いです。
例えば、仕事で使うBtoBサイトや資料ダウンロードページなどは、パソコンから見るユーザーが多いので、スマホだけでなくパソコンでも使いやすくすることが大切です。
また、キーボード操作や音声読み上げソフトへの対応など、パソコンならではのアクセシビリティ向上策も重要になります。
理想的なのは、スマホとパソコンの両方でアクセシビリティを確保し、どのデバイスからアクセスしてもスムーズに操作できるようにすることです。
まずは、スマホとパソコンの両方での使いやすさを確認し、必要な部分を改善していきましょう。

まとめ|アクセシビリティの対応で得られる成果と今後の課題
アクセシビリティは全ユーザーに優しいサイト設計
アクセシビリティを向上させることで、すべてのユーザーが快適にサイトを使えるようになります。
視覚や聴覚に障がいのある方、高齢者、マウスを使えない人など、幅広いユーザーに配慮した設計は、使いやすさの向上にもつながります。
例えば、文字サイズを大きくする、コントラストを調整する、キーボード操作に対応するなどの工夫をすることで、誰にとっても使いやすいサイトになるでしょう。
結果として、ユーザー満足度が上がり、サイトの滞在時間や成果につながる可能性が高まります。
導入後の改善サイクルを回し続ける重要性
アクセシビリティは、一度対応すれば終わりではなく、定期的に見直すことが必要です。技術の進化やユーザーの環境に合わせ、改善を続けましょう。
具体的には、
- 定期的な診断:Google Lighthouseなどのツールでサイトをチェック
- ユーザーテスト:実際のユーザーから意見をもらう
- 改善策の実施:診断やテスト結果をもとにデザインや機能を見直す
このサイクルを続けることで、より多くのユーザーがストレスなく利用できるサイトになります。
アクセシビリティはユーザー満足度を高め、ブランドの信頼を向上させ、売上増加にもつながる大切な要素です。